How to Save Responses From a Google Form to a Spreadsheet?
If you've ever wanted to save responses from a Google Form to Google Sheets, then you'll know that it's possible. You can save responses to your form in a folder named Form Responses. This folder is located at the bottom of the sheet you connected with your form. To access this folder, you'll need to open your form and follow the instructions to save form responses. When you've finished, you can unlink the form from your spreadsheet.
Rules for accepting only.edu emails in a Google Form
For example, you could specify that you want to receive notification of responses only from people at the University of Michigan, Stanford University, or any other educational institution. Luckily, you can do this with Google Forms. buy 5 star google reviews Unlike traditional forms, however, Google Forms do not break the HIPPA security standards. Additionally, you can add links to your forms and save the results to a spreadsheet. You can also have data from different forms appear in different tabs of the spreadsheet. The spreadsheet is stored in Google drive, Google's cloud storage system.
Saving form responses in Google Sheets
If you need to separate Google Form responses into several sheets, you can use Google Sheets to do so. However, you'll need to remember that the master data will always be on the first sheet. In addition, using the Copy to function in Google Sheets won't copy the content of a sheet. Instead, it copies the formula that is inside the sheet. Fortunately, there are ways to manually copy the content of each sheet.
In Google Sheets, you can save form responses to a new or existing spreadsheet. This helps you keep responses organized and manage them quickly and easily. In addition, you can also print responses directly from the spreadsheet. You should follow the instructions in the form to save the data. After saving the data, you can then open the spreadsheet to view and print responses.
To delete a response, click the three-dot icon next to the sheet icon. Alternatively, you can also click the trash icon to delete an individual response.
Creating questions in a Google Form
Creating questions in a Google Form can be simple, but there are a few tricks you can use to make your Google Form more powerful. When you're formatting your questions, keep in mind what type of response you want to collect. You can also use data validation to limit the types of responses you'll receive. You can do this by adding specific fields to your form.
The question title will appear as the header in your spreadsheet and will serve as the labels on data summary graphs. The title is usually a keyword or a question number. You can keep the question title short and simple, or you can make it more detailed with a question description. Both the Question Title and Question Description will be visible to your respondents in the form. To add a Question Description, click the three dots icon in the lower right corner of the screen.
In order to prevent non-connected respondents from accessing your form, make sure you use the.edu format. This will prevent you from spamming those who don't have a Google account. If you're unsure, consider sending out the form by email instead. This can prevent duplicate data entry and delay the collection process.
Adding questions to a Google Form
First, add a question title. Buy Glassdoor Reviews This will be the title that responders see when they open your form. It can be a key word or a question number. Your question title should be as short as possible. In addition, you should include a short question description. The question title will be the first part of the response form for responders to see, while the Question Description will be more detailed. You can change the question title or description later by clicking on the three dots on the bottom right corner.
After you've added a question, it's time to decide what type of responses you'd like to receive. There are multiple question types to choose from, including a file upload. A file upload question can be a single question, but you can also specify a maximum file size. A file upload question type will work best for questions that have a range of answers. For example, if you'd like respondents to rate the items they chose, you can make the low end a number of one, while the high end can range from two to ten. You can also add labels at the high and low ends of the scale.
You can also add date and time fields to your form. You can include a time component to a date question or remove it completely. If you're sending out email notifications, date answers can be formatted for the locale the responder lives in. For example, if a respondent lives in the US, the format of date answers should be MM/dd/yyyy: read more







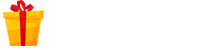
0 Comments